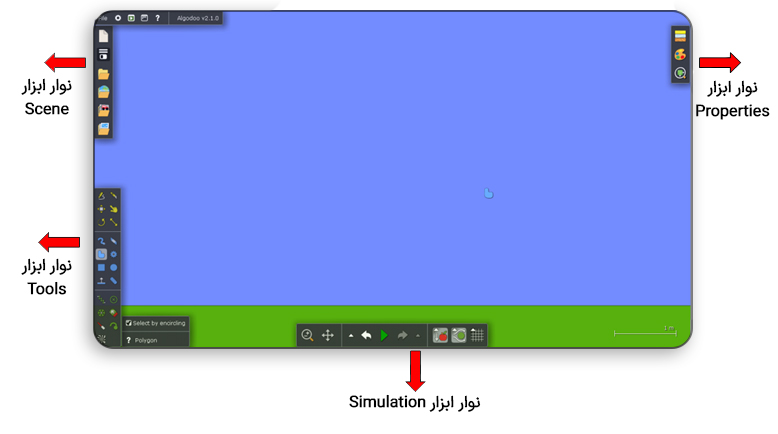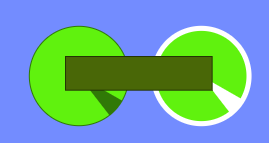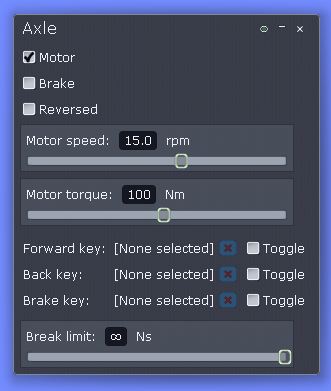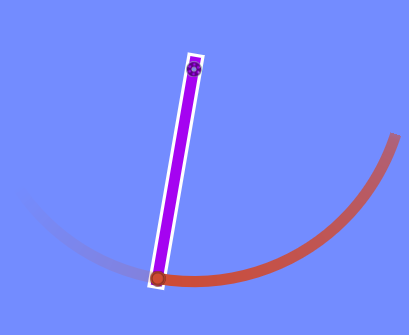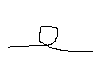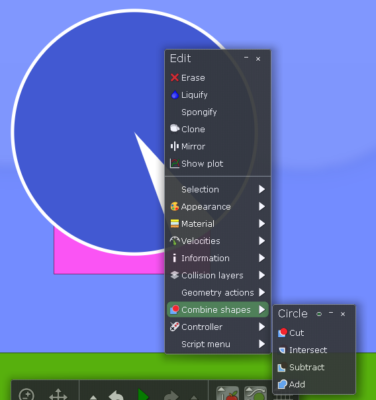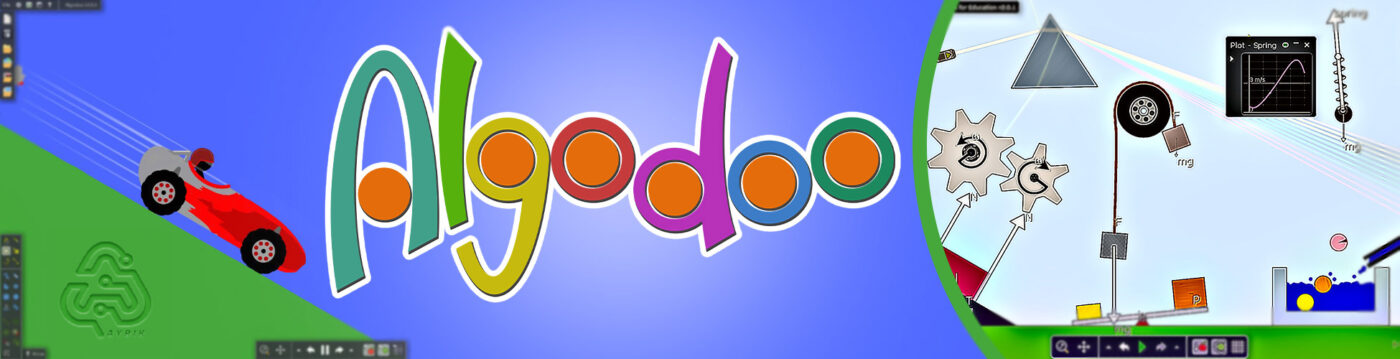
آموزش نرمافزار الگودو
شاید در بسیاری از فیلمها و کارتونها سیستمهایی را مشاهده کردهاید که بهصورت مکمل هستند و به گونهای حرکت شی بعدی، به حرکت شی قبلی بستگی دارد. به مجموعه این اجسام در علوم امروزی سیستمهای فیزیک مکانیک میگویند که جنبه سرگرمی و علمی دارند. نرمافزار Algodoo ابزاری جالب است که کاربر را قادر میسازد تا در محیطی گرافیکی و به صورت ۲ بعدی از اشیاء مختلف مانند فنر، مایعات، زنجیر، چرخدندهها، گرانش، اصطکاکها و… سیستمهای مکانیکی بسازید که علاوه بر جنبهی علمی، بسیار سرگرم کننده است. برای استفاده از نرمافزار، نیاز به دانش خاصی ندارید و فقط با کشیدن و رها کردن اجسام مختلف میتوانید سازندهی اینگونه سیستمها باشید.
این نرمافزار درعینِحال با امکانات آموزشی بالا، محیطی علمی و شاداب برای معلمان و دانشآموزان در کلاس فراهم میآورد و با افزایش درک بصری دانشآموزان، به ثبت عمیقتر و طولانی مدتتر مطالب آموزشی کمک میکند.
مطالب فیزیکی که این نرمافزار به شکل سرگرم کنندهای شامل میشود، عبارتند از:
| • قوانین نیوتن | • حرکت شناسی | • نیروها | • پایستگی انرژی |
| • پایستگی تکانه | • برخوردها | • چرخش | • گشتاور |
| • تکانه زاویهای | • تعادل | • سیالات | • نور |
| • آینهها | • عدسیها | • بازتاب | • رسم نمودار |
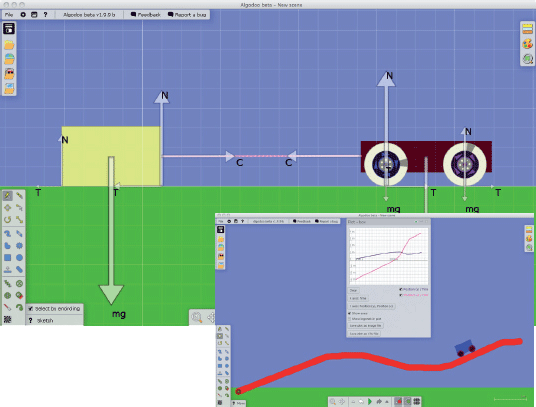
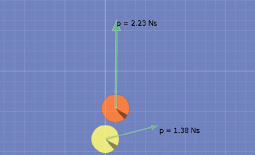
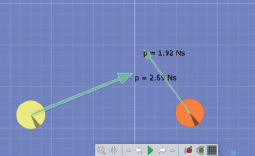
معلمان عزیز در نظر داشته باشند، بهتر است قبل از اجرای هر شبیهسازی، ابتدا نظر دانشآموزان را جویا شوند تا دانشآموزان کاملا از نظر علمی با مسئله درگیر شوند، و سپس آن را اجرا کنند تا نتیجه کار را ببینند.
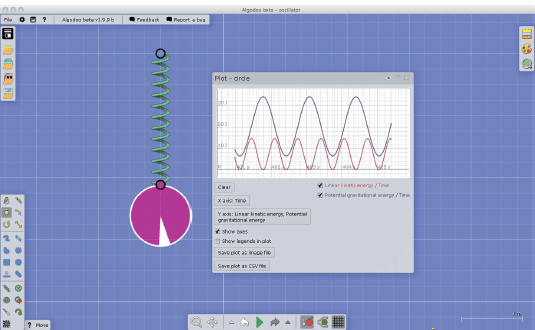
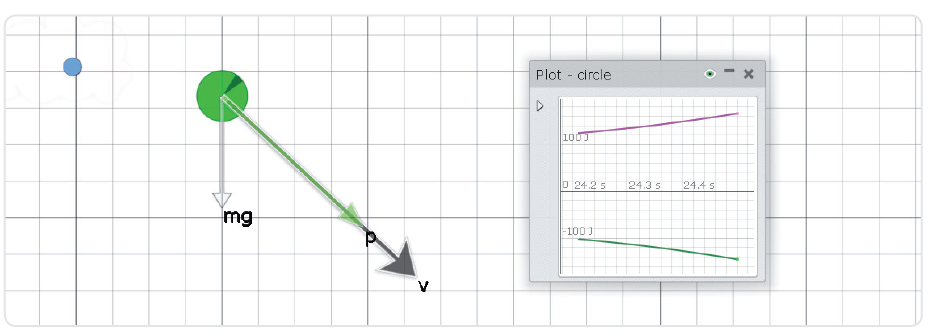
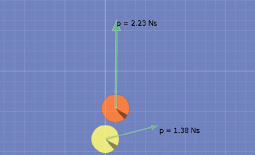
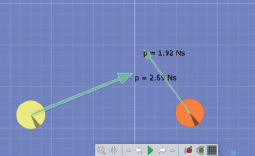
صفحه اصلی نرمافزار به شکل زیر است:
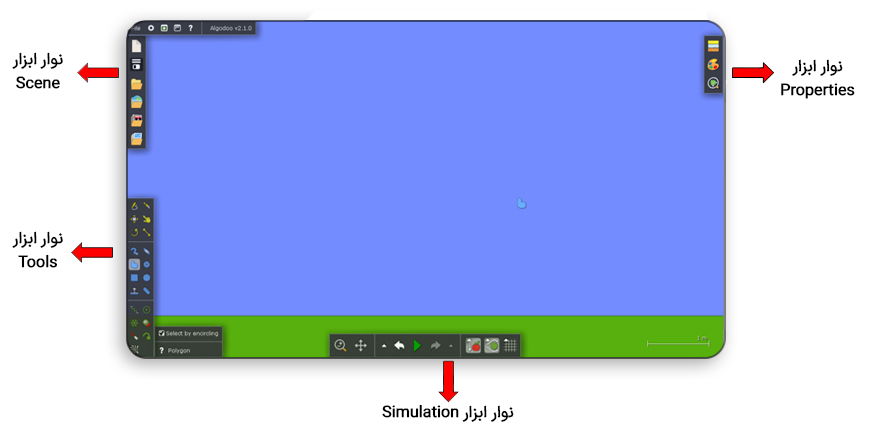
همان طور که مشاهده میکنید چند نوار ابزار در این نرمافزار تعبیه شده است.
در ابتدا بهطور مختصر به معرفی این ابزارها میپردازیم و سپس با چند مثال، کار با آنها را نشان خواهیم داد.
Sketch tool (K):
این ابزار به نوعی تمام ابزارهای دیگر را در خود دارد. در ادامه بهطور مفصل به معرفی این ابزار میپردازیم.
Knife tool (T):
با استفاده از ابزار چاقو با کشیدن یک خط درون جسم، آن را ببرید. اگر هنگام استفاده از این ابزار دکمه Shift صفحهكليد را نگه دارید، چاقو در یک خط راست جسم را میبرد. میتوانید پس از فعال کردن این ابزار، درون جسم یک خط بسته بکشید تا آن مسیر بسته از درون جسم بریده شود.
Move tool (M):
با استفاده از ابزار جابجاکننده، اجسام و آب را به محل موردنظر جابهجا کنید. برای این کار، ابتدا با ابزار Box، یک مستطیل به دور هرآنچه میخواهید جابهجا شود بکشید تا انتخاب شوند، و سپس آنها را به محل مورد نظر ببرید.
Drag tool (D):
با استفاده از ابزار کشیدن، در زمان اجرای شبیهسازی اجسام و آب را بکشید و با آنها بازی کنید.
Scale tool (R):
با استفاده از ابزار مقیاس کننده، اندازه اجسام انتخاب شده را تغییر دهید. زمانیکه این ابزار را فعال میکنید یک مستطیل با دایرههایی روی محیط جسم مورد نظر پدیدار می شود. با کشیدن هر کدام از دایرهها به سمت دلخواه میتوانید اندازهها را تغییر دهید.
با نگه داشتن همزمان دکمه Shift صفحهكليد و استفاده از این ابزار، محورها به یک اندازه بزرگ یا کوچک میشوند. با نگه داشتن همزمان دکمه Ctrl صفحهكليد و استفاده از این ابزار، اجسام به صورت مضربهایی از کسرهای صحیح بزرگ و کوچک میشوند (مثلا ۲ برابر، یا ۳ برابر، یا ⅓ برابر و …)
چنانچه ظرف آبی داشته باشید و از این ابزار استفاده کنید، تعداد مولکول های آب تغییری نخواهد کرد بلکه فقط فضای میان مولکولها کم و زیاد میشود.
Rotate tool:
با استفاده از این ابزار میتوانید اجسام مختلف را بچرخانید.
Brush tool (B):
با استفاده از ابزار قلممو، شکلهای چندضلعی مختلف بکشید. با کلیک چپ موس شکل خود را رسم کنید و در صورت لزوم با کلیک راست آن را پاک کنید.
Eraser:
با استفاده از ابزار پاککن، هر چیزی را میتوانید پاک کنید. پاککن مانند قلممو، شکلهای مختلف را پاک میکند. اگر زمان استفاده از این ابزار دکمه Shift صفحه كليد را نگه دارید، پاککن در خطهای راست شکلها را پاک میکند.
Polygon tool (P):
با استفاده از ابزار رسم شکل، اجسامی با شکل و اندازه دلخواه رسم کنید. کلیک چپ موس را نگه دارید و شکل مورد نظرتان را رسم کنید. درصورتیکه شکل رسم شده را دوست ندارید، روی آن کلیک راست کنید و گزینه Erase را بزنید تا پاک شود. با نگه داشتن همزمان دکمه Shift صفحهكليد و استفاده از این ابزار میتوانید خطوط راست رسم کنید. اگر میخواهید یک چند ضلعی رسم کنید، برای هر ضلع دکمه Shift صفحه كليد را نگه دارید تا خط راستی کشیده شود و در انتهای ضلع آن را رها کنید.
Gear tool (G):
با استفاده از ابزار چرخدنده، میتوانید برای شکلهایتان چرخدندههایی با محور تعبیه کنید. با انتخاب این ابزار پنجرهای در پایین صفحه باز میشود که از روی آن میتوانید اندازه دندانهها را تغییر دهید. برای کشیدن چرخدنده، پس از انتخاب این ابزار با موس به محل موردنظر ميرويد و سپس کلید موس را نگه میدارید و میکشید تا چرخدنده موردنظرتان را بدست آورید. پس از رسم میتوانید چرخدنده را انتخاب کرده و مکان آن را بر حسب نیاز تغییر دهید.
Box tool (B):
با استفاده از ابزار جعبه، جعبههایی (مستطیلهایی) با اندازههای متفاوت رسم کنید. حتی با کلیک راست روی جعبه مورد نظر و رفتن به گزینه “Material” میتوانید جنس جعبهتان را از بین موارد مختلف (چوب، فلز، لاستیک و غیره) تغییر دهید. اگر در زمان رسم مستطیل، دکمه Shift صفحهكليد را نگه دارید، یک مربع خواهید داشت. از این ابزار همچنین برای انتخاب کردن چند جسم هم میتوان استفاده کرد؛ برای این کار دور اجسامی که میخواهید آنها را انتخاب کنید یک مستطیل بکشید.
Circle tool (C):
با استفاده از ابزار دایره، میتوانید دایرههایی با اندازههای مختلف رسم کنید. مانند ابزار مستطیل میتوانید در صورت لزوم جنس آن را نیز مشخص کنید.
Plane tool (A):
با استفاده از ابزار رسم سطح، میتوانید یک سطح بینهایت ایجاد کنید. سطوح برای آن کشیده میشوند که از افتادن اجسام و یا خارج شدن آنها از میدان دید جلوگیری شود. زمان کشیدن سطح، یک دایره پدید میآید که سطح رسم شده در زوایای ۱۵ درجهای چرخش کند و به زاویه مورد نظر شما برسد.
Chain tool (N):
با استفاده از ابزار تولید زنجیر، میتوانید ریسمان و زنجیرهایی برای اجسامتان اضافه کنید. با نگه داشتن دکمه Shift صفحهكليد، ریسمان شما به طور صاف رسم میشود. برای شخصی سازی (customize) کردن زنجیرتان، میتوانید هر چیزی با دو محور را انتخاب کنید و سپس در منو edit، از گزینه Use a chain کمک بگیرید.
Spring tool (S):
با استفاده از ابزار فنر، میتوانید هر دو جسم دلخواهی را با فنر به هم متصل کنید.
Fixate tool (F):
با استفاده از ابزار ثابت کردن، میتوانید روی جسم کلیک کنید تا به صفحه یا جسم زیرینش متصل شود.
Axle tool (H):
با استفاده از ابزار محور، میتوانید روی جسم مورد نظر کلیک کنید تا از طریق محور به جسم زیرینش متصل کنید؛ حتی میتوانید این محور را از طریق موتور به حرکت درآورید.
Thruster tool (O):
با استفاده از ابزار Thruster، میتوانید یک نیروی پیشران ثابت (مانند آنچه در موشکها به کار میرود) برای جسمتان ایجاد کنید. شما میتوانید جهت و میزان نیروی پیشران را تغییر دهید.
Laser Pen tool (L):
با استفاده از ابزار لیزر، میتوانید یک پرتو لیزری داشته باشید و ویژگیهای آن از قبیل رنگ، پهنا و غیره را بنا به کاری که انجام میدهید تنظیم کنید.
Tracer tool (E):
با استفاده از ابزار ردیاب، میتوانید رد مسیر حرکت جسم را داشته باشید. این ابزار برای مشاهده حرکت آونگ و یا مسیر حرکت در سقوط آزاد مفید است.
Texture tool (U):
با استفاده از ابزار بافت، میتوانید بافت اجسام مختلف را حرکت دهید، مقیاسش را تغییر دهید و یا آن را بچرخانید. پس از آنکه از گزینه Material، جنس خاصی را به جسمتان اختصاص دادید، این ابزار را انتخاب کنید و با کشیدن موس به سمت چپ، بافت را جابهجا کنید، با کشیدن موس به سمت راست، بافت مورد نظر را بچرخانید و با چرخاندن غلطک موس روی بافت مورد نظر آن را بزرگ و کوچک نمایید. در جابهجا کردن بافت، خود جسم حرکتی نمیکند.
نوار ابزار Simulation
Zoom:
برای بزرگ و کوچک کردن صفحهای که در آن کار میکنید به کار میرود.
Pan tool:
برای جابهجا کردن سطحها از این ابزار استفاده میشود. مثلا برای آن که سطح پایین صفحه را کمی بالا بکشیم، با انتخاب این ابزار و رفتن روی سطح و نگه داشتن موس، آن را به بالا میکشیم.
Undo:
آخرین کاری که کردهاید از بین میرود. (یعنی به حالت پیشین خود باز میگردد)
Play:
شبیهسازی اجرا میشود؛ یعنی عوامل حرکتی ازجمله گرانش، موتورها و… فعال میشوند.
Redo:
آخرین کاری که حذف کرده بودید مجددا روی صفحه بر میگردد.
Gravity:
با دوبار کلیک سریع روی این ابزار میتوانید تنظیمات مربوط به گرانش را تغییر دهید.
Air Friction:
با دوبار کلیک سریع روی این ابزار میتوانید تنظیمات مربوط به اصطکاک هوا را تغییر دهید.
Grid:
با دوبار کلیک سریع روی این ابزار میتوانید تنظیمات مربوط به شبکهبندی صفحه را تغییر دهید.
نوار ابزار Properties
دسترسی به ابزارهای موجود در این بخش، از طریق کلیک راست روی هر شکل نیز ممکن خواهد بود.
Material:
با استفاده از ابزار ماده، میتوانید جنس مواد و سایر ویژگیهای مربوط به آن از جمله چگالی و اصطکاک را تنظیم کنید.
Visualization:
با استفاده از این ابزار، میتوانید تنظیمات مربوط به سرعت، تکانه، نیروها و سایر موارد را با رفتن به زبانه هر بخش تغییر دهید و به طور کیفی و کمی به بررسی حرکت اجسام بپردازید.
Appearance:
با استفاده از ابزار ظاهر، میتوانید ویژگیهای ظاهری اجسام از جمله رنگ و مرزبندیها را تنظیم کنید. همچنین با زدن تیک هر کدام از گزینههای Velocity، Momentum و Forces و فعال شدن آنها، بهترتیب بردارهای جهت، سرعت، تکانه و نیروها با یک پیکان نمایش داده میشوند. تنظیم دقیقتر این موارد در ابزار Visualization امکانپذیر است.
نوار ابزار Scene
New Scene:
با استفاده از این گزینه میتوانید پروژه جدید ایجاد کنید.
My Scenes:
از این قسمت میتوانید به پروژههای خود دسترسی داشته باشید.
Save and Share scene:
با استفاده از این ابزار میتوانید شبیهسازی خود را ذخیره کنید و یا در صفحات اینترنت به اشتراک بگذارید. برای این کار در محل title نام مناسبی برای شبیهسازی انتخاب کنید، سپس در محل Author نام خود را وارد کنید و نهایتا در قسمت Description توضیح مناسبی برای شبیهسازی بنویسید (وارد کردن نام خود و توضیح اختیاری است). فایل شبیهسازی در کامپیوتر شما در پوشه Algodoo/Scenes/ ذخیره میشود. در صورت دلخواه میتوانید محل ذخیره فایل راتغییر دهید. در پایان دکمه save را بزنید.
Components:
کامپوننتها به اشیاء پیشساخته کوچکی اشاره دارند که میتوانید با کشیدن آنها در صحنه، آنها را به پروژه خود اضافه کنید. برای ساخت یک کامپوننت کافی است بخشی از پروژه خود را که میخواهید به یک کامپوننت تبدیل شود را بکشید و در قسمت Components رها کنید.
Algobox:
از این قسمت میتوانید پروژههای خود را به اشتراک بگذارید و یا از پروژههایی که دیگران به اشتراک گذاشتهاند استفاده کنید.
Lessons:
از قسمت درسنامهها میتوانید به پروژههایی که دیگران برای تدریس ساختهاند دسترسی داشته باشید و یا درسنامههایی که خوتان ساختهاید را به اشتراک بگذارید.
حال قدمبهقدم با استفاده عملی ابزارهای فوق آشنا میشویم.
• Algodoo را باز کنید و صفحه خوشامدگویی (Welcome) را ببندید.
• ابتدا با استفاده از گزینه “New Scene” یک پشت صحنه مناسب مطابق با سلیقه و یا کاری که میخواهیم انجام دهیم انتخاب میکنیم.
• با Circle tool یک دایره رسم کنید.
• با زدن دکمه Play شبیهسازی خود را اجرا کنید.
• میتوانید با زدن دکمه Undo آخرین حرکتی که انجام دادهاید را به حالت قبل بازگردانید.
• با کلیک راست روی دایره و انتخاب گزینه clone یک کپی از دایرهتان بدست آورید. میتوانید دایره جدید را با نگه داشتن موس به مکان دلخواهتان منتقل کنید.
• با ابزار Box یک جعبه مستطیلی روی دایرههایتان بکشید.
• با ابزار Move جای دایرهها و جعبه خود را تنظیم کنید بهطوریکه جعبه، مرکز دایرههایتان را بپوشاند. (مانند شکل)
• حال ابزار Axle را انتخاب کنید و روی مرکز دایرهها کلیک کنید تا دایرهها بهوسیله محور به جعبه متصل شوند.
• با زدن دکمه Play شبیهسازی خود را اجرا کنید.
• با ابزار Drag میتوانید با وارد کردن نیرو به ماشینی که ساختهاید با آن بازی کنید.
• با زدن دکمه Pause شبیهسازی خود را متوقف کنید.
• حال با کلیک راست بر روی یک محور و رفتن به گزینه “Axle”، تیک Motor را بزنید تا ماشینتان دارای موتور شود.
• با استفاده از ابزار Polygon یک شکل دلخواه جدید رسم کنید.
• با کلیک راست بر روی جسم رسم شده و انتخاب گزینه Liquefy جنس آن را به آب تبدیل کنید.
• با زدن دکمه Play شبیهسازی خود را اجرا کنید.
• در پایان به کمک ابزار Save and Share Scene، شبیهسازی خود را ذخیره کنید.
توجه:
یکی از امکانات بسیار جالب این نرمافزار، استفاده از صفحه كليد و بهطور کاملا دستی و کنترل شده برای به حرکت درآوردن موتور ماشین است. برای این کار کافیست پس از افزودن محور به ماشین، روی محور کلیک راست کنید و در منو مربوط به Axle، تیک موتور را فعال کنید. به محض فعال کردن موتور، خواهید دید که گزینههایی به منو اضافه میشوند. (مطابق شکل)
سرعت موتور (Motor speed) و گشتاور آن (Motor torque) را میتوانید کم و زیاد کنید. برای آن که حرکت موتور با کلیدهای صفحه كليد صورت گیرد، در بخشهای Forward key، Back key و Brake key، که در حال حاضر None selected یعنی انتخاب نشده هستند، کلیک کنید و هر کدام از کلیدهای صفحهكليد را که مایل هستید با آن ها ماشین را به جلو و عقب برانید و ترمز بگیرید انتخاب کنید. در صورتی که مایل به بازگشت به شرایط اتوماتیک بودید، با دکمه ضربدر قرمز رنگ، آنها را حذف کنید.
شرح تفصیلی کار با ابزار Sketch
ابزار Sketch به نوعی دربرگیرنده تمام ابزارهای دیگر است. با هم به بررسی قدمبهقدم این ابزار میپردازیم.
بهجای ابزار Circle و یا Box:
اگر به کمک این ابزار شکلی شبیه دایره رسم کنید و در نقطه پایان دست خود را از روی موس برندارید، به طور اتوماتیک شکلی که رسم کردهاید به دایره تبدیل میشود. به همین ترتیب اگر بخواهید مثلث و یا مستطیل هم رسم کنید میتوانید در پایان همچنان موس را به پایین نگه دارید تا شکلتان کاملا صاف شود.
بهجای ابزار Axle:
اگر با این ابزار درون شکلهایی که رسم کردهاید را دایره کوچکی بکشید، یک محور در آنها تعبیه میشود و جسم شما در آن نقطه ثابت خواهد شد. (یعنی با زدن دکمه play و اجرای شبیهسازی در اثر گرانش به زمین نمیافتد، اما همچنان میتواند به نوسان حول محورش بپردازد.)
بهجای ابزار Play، Undo و Redo:
اگر این ابزار فعال باشد، با کشیدن موس از بالا به پایین، شبیهسازی شما اجرا میشود، با کشیدن موس از راست به چپ Undo میشود (یعنی آخرین کاری که کردهاید از بین میرود) و با کشیدن موس از چپ به راست Redo میشود (یعنی آخرین کاری که حذف کرده بودید مجددا بر میگردد)
بهجای ابزار Plane:
اگر این ابزار فعال باشد، با کشیدن موس در هر جهت و برگشت روی مسیر تا وسط و سپس عمود بر آن به سمت داخل کادر، در کنارهها یک سطح ایجاد خواهد شد. به طور مثال اگر میخواهید سطحی در کناره صفحه در سمت راست داشته باشید، کافیست در سمت راست صفحه همانطور که موس را نگه داشتهاید به بالا بروید، سپس بدون برداشتن دست از روی موس تا نصفه روی آن به پایین برگردید و نهایتا به سمت داخل صفحه (سمت چپ) بروید. برای حذف سطحی که ایجاد کردهاید کافیست خطی عمود بر آن بکشید.
بهجای ابزار Knife:
اگر این ابزار فعال باشد، با کشیدن یک خط مستقیم به درون جسم، آن را حذف میکنید. اگر در انتهای خطی که می کشید موس را رها نکنید تا علامت ضربدر قرمز رنگی ظاهر شود و همانطور که به پایین نگه داشتهاید یک چرخش کوچک به آن بدهید، ابزارتان به چاقو تبدیل میشود و میتوانید آن بخش را از جسم جدا کنید.
بهجای ابزار Select و Eraser:
اگر این ابزار فعال باشد، بهراحتی میتوانید اجسام مورد نظر خود را با کشیدن یک دایره به دورشان انتخاب کنید. برای پاک کردن کل مجموعه کافیست یک خط مستقیم روی یکی از اجسام درون دایره بکشید.
بهجای ابزار Tracer:
اگر این ابزار فعال باشد، با کشیدن یک دایره توپر درون جسم (یعنی همانطور که موس را نگه داشتهاید درون دایرهای که کشیدهاید را پر کنید) یک ردیاب بوجود می آید.در شکل روبهرو آونگی را مشاهده میکنید که به صفحه محور شده و در حال دوران است، و ردیاب مسیر حرکت آن را مشخص کرده است.
بهجای ابزار Chain و Spring:
اگر این ابزار فعال باشد، با کشیدن خط راست، طناب و با کشیدن خط راستی که پیچشی در آن دهیم (مانند شکل) یک فنر خواهیم داشت.
بهجای ابزار Move:
اگر این ابزار فعال باشد، کافیست جسم یا مجموعهای از اجسام را با کشیدن دایرهای به دورشان انتخاب کنیم و سپس به مکان موردنظر جابهجا کنیم.
آشنایی با منو CSG(Constructive Solid Geometry):
بیایید قدمبهقدم با کارایی این منو مفید آشنا شویم. ابتدا یک مربع بکشید. سپس دایرهای درون آن رسم کنید طوری که شعاع دایره در حد ضلع مربع باشد. (مانند شکل زیر)
با کلیک راست و رفتن به گزینه “Combine shapes” پنجره “Circle” باز میشود. برای راحتی کار میتوانید این پنجره را با موس به کنار صفحه بکشید تا هر بار لازم نباشد برای باز کردنش این مسیر را طی کنید.
در برخی نسخههای این نرمافزار، اسم این پنجره CSG Circle است.
همانطور که میبینید این پنجره ۴ گزینه دارد: Cut، Intersect، Subtract و Add.
با گزینه اول شروع میکنیم. در همان حالتی که دایره بر روی مربع واقع شده، Cut را بزنید. سپس دایره را از روی مربع بردارید. میبینید که در محل اتصال قبلی، خطی وجود دارد که نشان میدهد قسمت پایینی مربع از آن بریده شده است. این قسمت را کمی پایین بکشید تا کاملا از قسمت بالایی جدا شود.
حال میخواهیم از گزینه دوم استفاده کنیم. با گذاشتن دایره روی مربع و انتخاب Intersect هر بخشی از مربع که از دایره بیرون زده باشد، حذف میشود و به نوعی فقط بخشهایی از مربع که همپوشانی کامل با دایره داشته باشد، باقی میماند.
گزینه سوم برای حذف برخی جاهای اضافه درون شکل است. مانند شکل زیر ابتدا اندازه دایرهتان را کوچک کنید و آن را روی بخشهای باقیمانده مربع قرار دهید و سپس گزینه Subtract را بزنید. میتوانید این کار را بار دیگر تکرار کنید. پس از برداشتن دایره از روی مربع به چیزی شبیه شکل زیر میرسید.
گزینه آخر برای اضافه کردن شکل دلخواهی به کارتان است. با ابزار Scale مجددا اندازه دایرهتان را طوری تغییر دهید که به شکل بیضی درآید. حال آن را به کنارههای کار نزدیک کنید و گزینه Add را بزنید.
این کار را در طرف دیگر هم تکرار کنید.
با برداشتن دایره، شکل نهایی شما بدست میآید. حال میتوانید شبیهسازی خود را اجرا و یا ذخیره کنید.
قابل ذکر است که این فقط مثال سادهای برای آشنا شدن با کارایی این منو بود. همانطور که مشخص است کاربرد چنین منویی میتواند در بخش های مختلفی مفید واقع شود.
(۱)
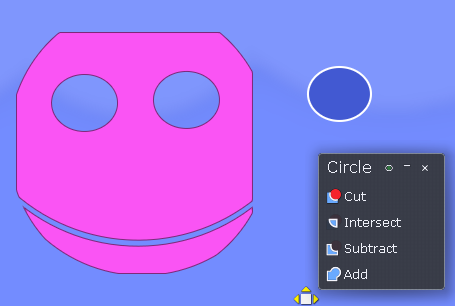
(۲)
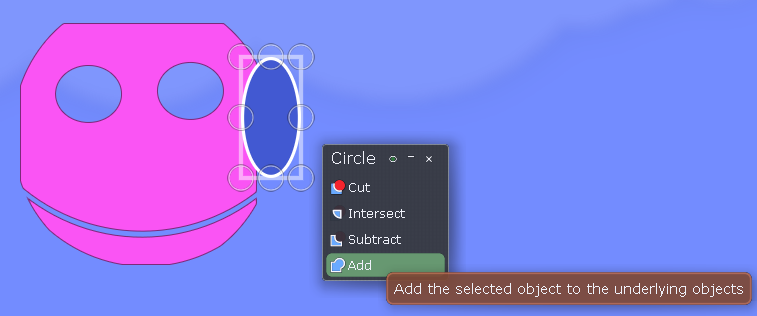
(۳)
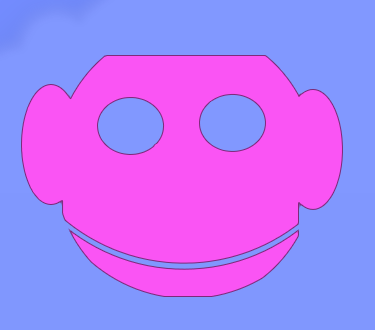
دانلود نرمافزار Algodoo
حال چند نمونه طرح درس جالب و مفید و در عین حال ساده را مطرح می کنیم:
مثال ۱: صحنهای ایجاد کنید:
| افراد | معلمان، دانشآموزان |
| توضیحات و اهداف آموزشی | آشنایی اولیه با محیط Algodoo، ابزارها و منوها |
| زمان | ۳۰-۶۰ دقیقه |
| در کلاس | اجازه دهید دانشآموزان با امکانات مختلف Algodoo آشنا شوند. به منوها بروید و گزینههای موجود در آنها را تا حدی توضیح دهید. یک شبیهسازی ساده، آماده و اجرا کنید. |
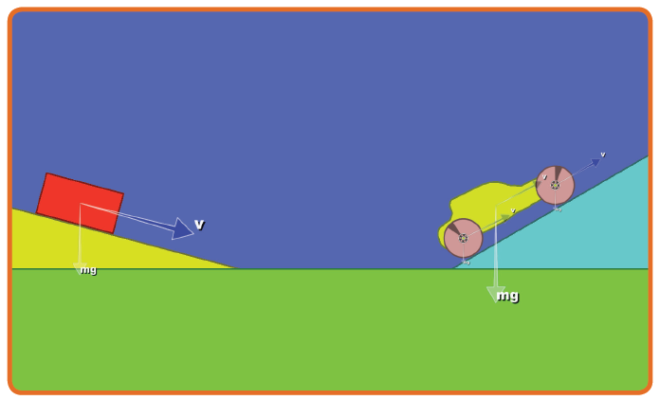
مثال ۲: پازل هندسی بسازید.
| افراد | معلمان، دانشآموزان |
| توضیحات و اهداف آموزشی | آشنایی با اشکال هندسی، تقویت حافظه |
| زمان | ۳۰-۶۰ دقیقه |
| در کلاس | با رسم یک مربع و بریدن بخشهای مختلف آن در قطعاتی به شکلهای هندسی شناخته شده مانند مثلث و متوازی الاضلاع، یک پازل آماده کنید. میتوانید رنگ بخشهای مختلف آن را تغییر دهید. |
میتوانید از دانشآموزان بخواهید پس از آن که قطعات را دوباره به جای اول بازگرداندند تا مربع اصلی ساخته شود، بار دیگر با استفاده از آن قطعات شکلهای دیگری بیافرینند.
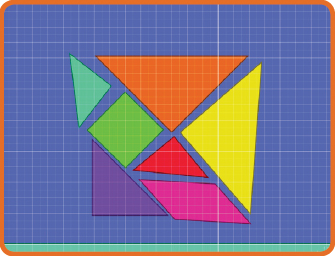
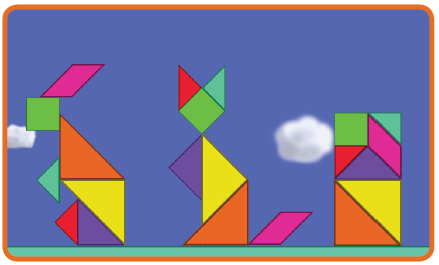
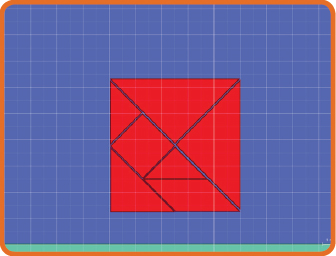
مثال۳: چگالی چیست؟ چه اجسامی روی آب شناور میشوند؟
افراد | معلمان، دانشآموزان |
توضیحات و اهداف آموزشی | آشنایی با مفهوم وزن و جرم، آشنایی با مفهوم چگالی، شناختن چگالی اجسام مختلف |
زمان | ۳۰-۶۰ دقیقه |
| در کلاس | با رسم یک ظرف آب و گذاشتن چند ماده مختلف در آن و سپس اجرای شبیهسازی، نشان دهید که هر مادهای چگالیاش بیش از چگالی آب باشد به ته ظرف میرود درصورتیکه اگر چگالی کمتری نسبت به آب داشته باشد روی آن شناور میماند. |
با استفاده از چنین شبیهسازی، حتی میتوانید پدیدهای مانند آیسبرگ (کوه یخی) در اقیانوسها را توضح دهید.
از دانشآموزان بپرسید که چرا کوه یخی در آب شناور میماند؟
چه میشود اگر کوه یخی ذوب شود؟
و به این ترتیب پدیده دیگری به نام “گرمای جهانی” و عواقب ناشی از آن را نیز بیان کنید.
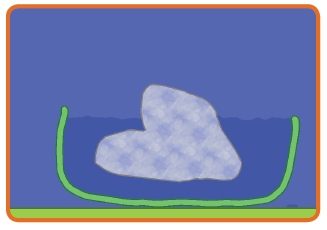
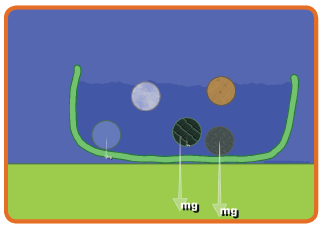
مثال۴: آینهها
افراد | معلمان، دانشآموزان |
توضیحات و اهداف آموزشی | آشنایی با آینهها و مفهوم بازتاب، زوایای تابش و بازتابش و قانون اسنل، هدایت نور با استفاده از آینههای تخت برای ساخت پریسکوپ |
زمان | ۳۰-۶۰ دقیقه |
در کلاس | برای ساخت آینهها باید در قسمت مربوط به ماده، ضریب شکست (index of refraction) آن را به بینهایت تغییر دهید. از پرتوی لیزری در رنگها مختلف برای تابش نور استفاده کنید. با چرخاندن زاویهها، مفهوم زاویه تابش و بازتابش و قانون اسنل را توضیح دهید. |
میتوانید یک پریسکوپ و یا حتی راهروی آینهای بسازید. در صورت امکان میتوانید از دو آینه چسبیده به هم استفاده کرده و با توجه به زاویه بین آنها و قانون اسنل، زاویه بازتابش را محاسبه کنید. در تمامی مراحل قبل از اجرای کار، نظر دانشآموزان را بپرسید تا کاملا از نظر ذهنی برای انجام شبیهسازی آماده شوند.
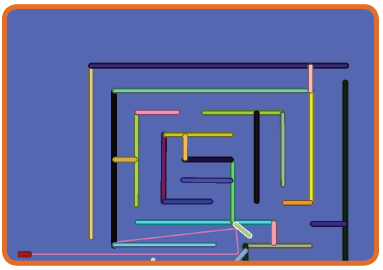
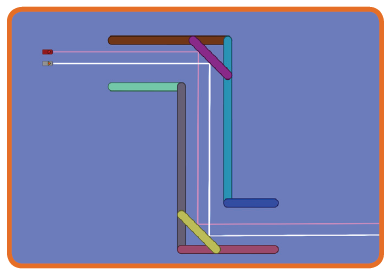
مثال ۵: رنگین کمان
| افراد | معلمان، دانشآموزان |
| توضیحات و اهداف آموزشی | آشنایی با مفهوم رنگ سفید (که متشکل از همه رنگها یا فرکانس ها است)، آشنایی با منشور، پدیده شکست نور، آشنایی با عدسیهای محدب و مقعر |
| زمان | ۳۰-۶۰ دقیقه |
| در کلاس | نور لیزر را در این آزمایش به رنگ سفید تغییر دهید. برای داشتن منشور و انواع عدسیها میتوانید شکل مورد نظر را رسم کنید و جنس آن را به شیشه (glass) تغییر دهید و با کم و زیاد کردن ضریب شکست به ماده مورد نظر برسید. حتی میتوانید در نوار ابزار Components به بخش Optics بروید و آنچه لازم دارید را از آنجا بردارید. |
بر سر راه پرتو لیزری، ادوات مختلف اپتیکی قرار دهید و رفتار نور را بررسی کنید. هر بار پیش از آنکه قطعهای را مقابل نور قرار دهید از دانشآموزان بخواهید تا رفتار نور را پیشبینی کنند.
میتوانید یک قطره آب بر سر راه پرتو قرار دهید و چگونگی شکست نور در آن که منجر به تولید رنگینکمان میشود را نیز توضیح دهید.
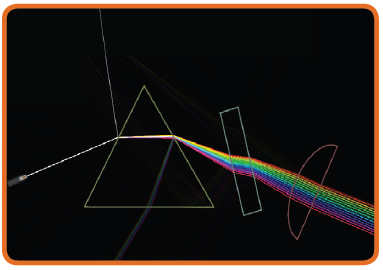
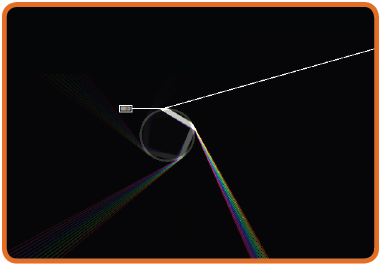
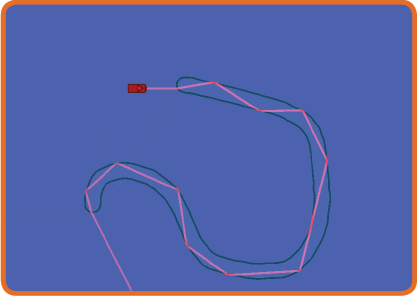


 English
English